
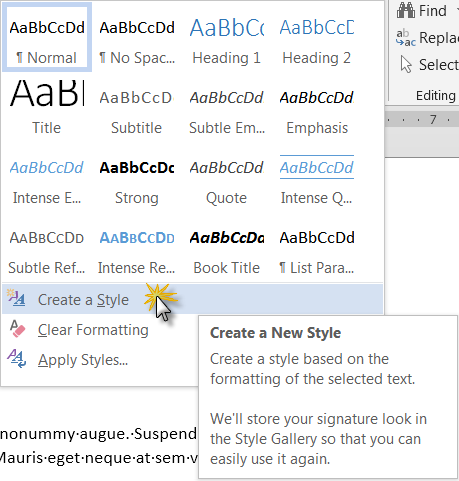
You might also check to make sure that all of the users have the same fonts installed on their systems. The way around this problem is to make sure that the document uses a template other than Normal (preferably one stored on the server and accessible by all users) or that everyone's Normal template is the same. If, for instance, the document uses the Normal template and each user's Normal template is different, then this can affect the appearance of the document. The problem could also be related to the template attached to your document. The following macro will do this rather nicely: In that case, you may want to use a macro to go through all the styles and change the setting. That can obviously get rather tedious if you have a lot of styles in the document. This means that you will need to go through each and every style in your document and follow these same steps. That's right-Word allows dynamic style updating to be set on a style-by-style basis. Notice that these steps affect only a single style in a document.
#Ms word style update
(If there is no Automatically Update check box, then Word doesn't offer that option for the style you have chosen.)
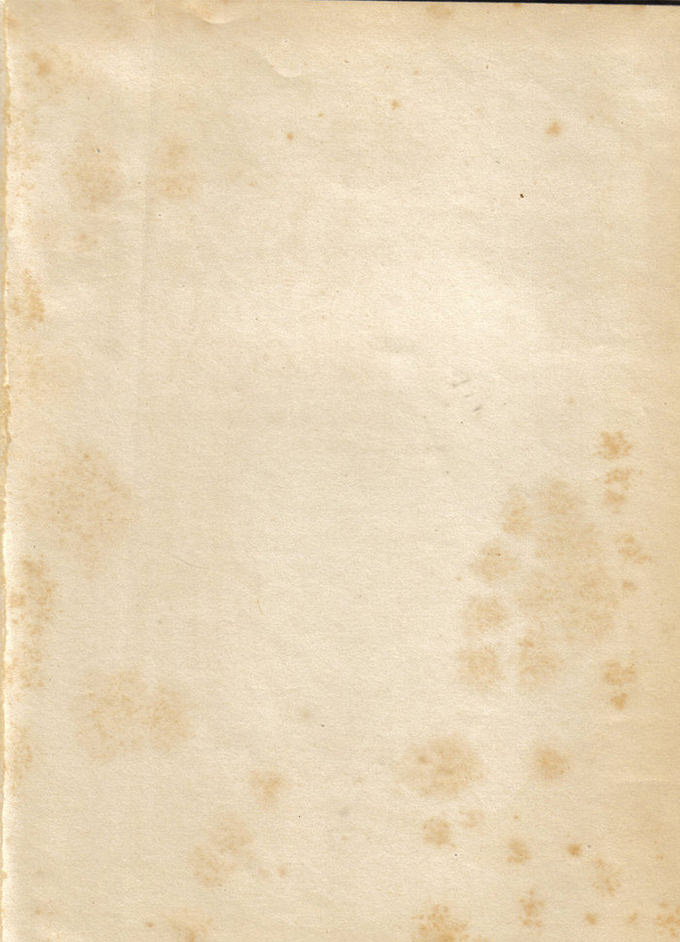
(You could, instead, press Alt+Ctrl+Shift+S.) Word displays the Styles window.
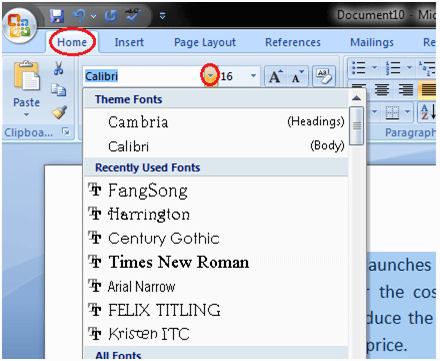
Thus, with the feature turned on, if someone makes a change to an individual paragraph, the change is also applied to the underlying style, which in turn affects every other paragraph in the document that uses that style. This feature of Word causes changes to a style definition when someone applies an explicit formatting change to something in the document. First of all, you need to check to make sure that all users have dynamic style updating turned off. There are a couple of things to check when this happens. If Don saves a file with certain styles in place and someone else with access to the server opens and saves the same file, then when Don subsequently opens the file, invariably the style definitions have changed. It seems that when there are multiple authors using a single document, the styles sometimes change unexpectedly. Select text in your Word document and apply your own customize style.Don has run into a problem in his office regarding styles. Now you can change the Name of style, font type, color, font size, font based on option according to your requirement and click Ok.
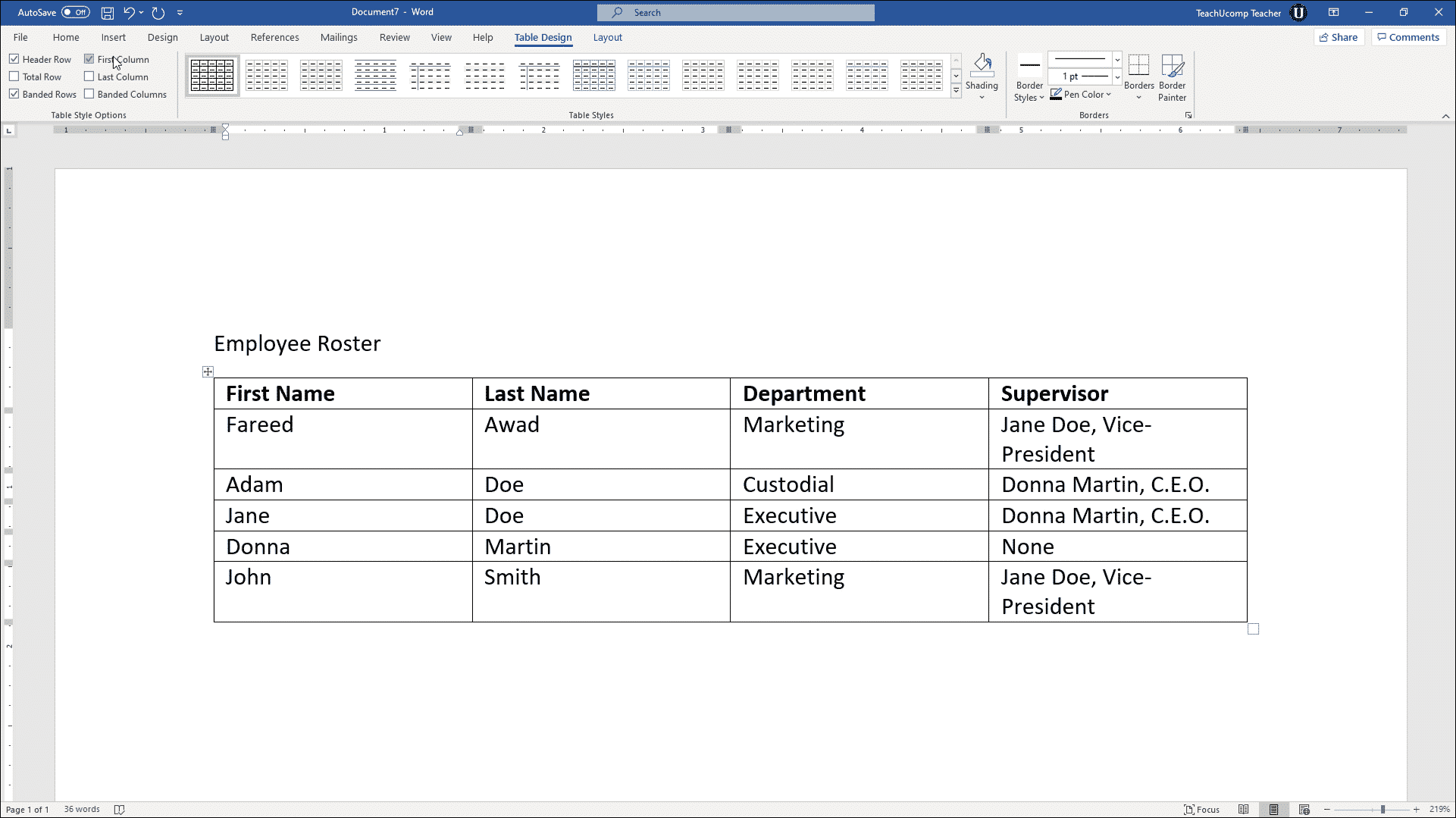
Click the Home Tab and then move your mouse pointer in the Style Gallery and right-click over the any available style and choose modify. Like change the color or font type paragraph spacing.ĭo the simple steps to modify the available styles. You can also customize the default style available in the style group. Note: You can give text a normal appearance by selecting the Normal style available in the Style Gallery. You can also find more styles by clicking the More Styles button.Ĭlick over any style available in the style list and see the effect in your Word document. Go to the Home Tab and move your mouse pointer to the Style Gallery and you will see selected text change according to your selected style. Now Select a text on which you want to apply a Quick Style. To apply the Quick Styles do some simple steps.įirst of all open your Word document and write some text.
#Ms word style how to
In this article I am going to describe about Quick Styles in Microsoft Word 2013 and how to customize the available styles in the Gallery. The Quick Style also provides sets of canned formatting choices, such as font, color and boldface. Microsoft Word has the feature of a gallery of Quick Styles which can be applied to headings, titles and lists.


 0 kommentar(er)
0 kommentar(er)
